Lets face it, talking about backup is boring and setting up a reliable backup schedule can be technical and confusing, but it doesn’t have to be.
Here’s a quick look at the types of backups available as well as the tools you’ll need to easily setup a backup schedule with as little effort as possible.
I always recommend a minimum of 2 copies of important files. One on your computer and another on backup. This works for most people and by setting up a schedule you are assured of regular backups. There are a few considerations with backup such as where are the backups stored. If your house if broken into and both the Laptop and backup drive stolen, do you store the backups in a different location such as a safe or cloud location. This is why one size does not fit all. Companies need to comply with corporate law along with small business and keep records for a minimum of 7 years. Backups need to be checked at regular intervals and tested for integrity, (a quick plug; Networkz just loves talking backups and setting this up for you), and what about all those pictures on your phone and tablets and how do I backup my E-mail?
1.Windows 10 File History
Search for “Backup” in the Windows 10 Start Menu and you will find the File History backup tool. File History does exactly what it suggests and stores versions of your important files over time. File History will backup all your important files such as your Documents and Pictures folder and add to the backup as new items are created. It will also keep versions of documents as they are edited so you can go back to a previous version at a point in time. File History is easy to setup, just click the “Add a drive” and follow the prompts and your all done.
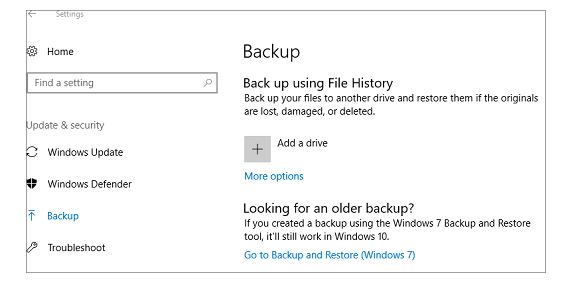
2. Use Windows Builtin Backup and Restore
Microsoft introduced a great builtin backup application during the Windows 7 days which is still available in Windows 10. “The Backup and Restore (Windows 7)” method differs from File History in that it will do a complete backup of your entire PC including all hard drives and partitions and a recovery image. This can be handy if you have a complete hard drive failure or receive a virus that compromises the entire computer. You have the option of only backing up the files you want during the wizard however if you have a large external hard drive connected to your PC, you can store several months worth of complete computer images to this drive, handy with the new CryptoLocker Ransomware virus.
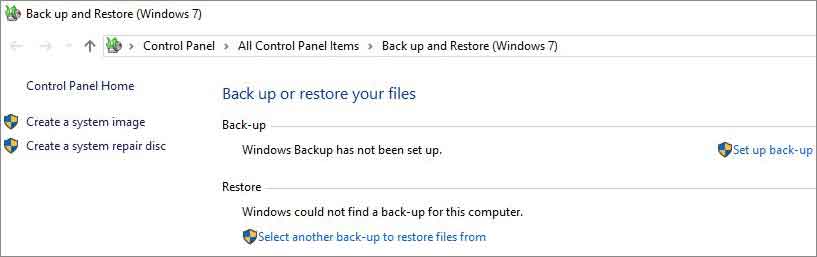
3. Use a 3rd party software solution
There are so many 3rd party software solutions on the market for backup it’s hard to know where to start. Many offer different and quirky features and range from cheap to lump in your throat expensive. I have had mixed results with many of the 3rd party solutions from failing to restore complete images to becoming incompatible due to Windows Updates. Some of the better solutions like Acronis will also backup your devices (iPhone or Tablet) or ShadowProtect which is more an enterprise solution that can be locked down from the PC user tampering with the settings. If all you need is a reliable local backup solution, the builtin Windows applications works great.
4. Cloud Backup
Like the 3rd party solutions, there are many cloud solutions also available on the market. I would say that cloud solutions are more for simple backup of files and versions rather then doing complete restore image files, however with NBN speed now, it is very feasible to upload complete drive backups to the cloud. I’ve had success with Carbonite and Cloudberry however the later is rather technical to setup while Carbonite and Mozy are reasonably straight forward. They are all subscription services and offer strong secure encryption algorithms for your files. The price depends on the storage space required and actually works out very cheap compared to the cost of replacing hard drives on a yearly basic.
5. Drag and Drop
If all you can do is drag and drop files from your PC to a USB stick or drive, then keep it up. At the very least you will have a copy of MYOB or those critical Spreadsheets you’ve been working on. Not ideal but I have seen this work for people in the past with success, specifically when you don’t have much to backup. USB Flash drives are so cheap so there is no excuse for at least dragging and dropping important files to one of these devices.


